EVV Mobile App Training Materials
Electronic Visit Verification
Downloading the App
To Downlaod the LTSSMaryland EVV app:
- On your smartphone, navigate to where you download apps:
- Search for LTSSMaryland EVV.
- Download and install the app to your phone.
How to Create an User Account
How to Create an Account on the App
Your administrator must first create a staff profile in the Provider Portal before you can create an account on the app.
- After downloading the app, open the app.
- Press the menu bar (three lines) in the upper left corner of the screen.
- Select Create Account.
- Enter the required information:
- Your email, and verify email
- Your Social Security Number
- Your date of birth
- Your employer’s Provider Number
- If you work with multiple provider locations, only enter one. The system will link the other locations.
- Press Submit.
- The system will return one of the following messages:
- If account created:
- “Your account has been sent for approval. Once approved, you will receive an email to create your password.”
- Your supervisor will then complete the setup process.
- If account not created
- “Your account can not be created, please contact your supervisor for help.”
- Your Information must match what your administrator entered in the Provider Portal.
Adding a Participant and Other App Functions
How to Add a Participant
- Sign in to the EVV Mobile App
- Press the menu bar (three lines) in the upper left corner of the screen.
- Select Add Participant
- A form will open. Fill in the required information:
- Select the location to add the participant.
- Participant's first name Initial
- Participant's last name Initial
- You only need one of the following:
- Participant MA number or
- Participant’s One Time Password (OTP) device serial number
- Press Add Participant at the bottom of the screen.
- If added, a popup will appear “Success: Participant added successful”.
- Press Ok to complete the process.
Other App Functions
From the app menu, you can:
- View your history – all your clock ins and outs added using the app.
- Use this form to provide feedback about your experience using the app including any issues.
View the LTSSMaryland EVV mobile app training video on how to add a participant and other functions.
Clocking In and Out
How to Clock In and Out
- Open the EVV App
- Enter your username or email and password.
- Press Login.
- Note: After clocking in, the next time you open the app, it will automatically open to the Quick Clock Out page.
- To clock out, press the clock out button.
- To return to the main locations page, press the "Skip Clock Out" button.
- The app will display all provider locations. Select the correct location, then select the agency to clock in or out.
- If an agency is not on the list, contact your supervisor at the agency for help.
- Select the participant you are providing service for to clock in or out.
- If there are no participants listed, press the "Add Participant" button at the bottom of the page to add the participant. For more information, see How to Add a Participant.
- Select the service type you are providing.
- if you select "In the community" you must enter the One Time Password (OTP) device number from the OTP assigned to the participant.
- Confirm your clock in or out time and press OK.
- You have now logged a clock in or out.
- View the LTSSMaryland EVV mobile app training video on clocking in and out.
Electronic Visit Verification FAQ
Need More Help?
If you are interested in additional training, please complete the form below and a Compassionate Staff Member will contact you.
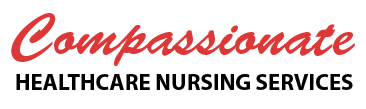
Share On: